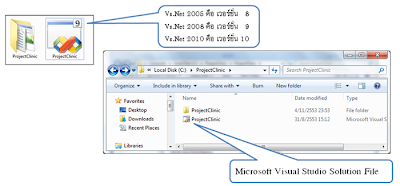1. เปิดโปรแกรม Microsoft Visual Studio 2008
2. เลือกเมนู File แล้วเลือก New Project เพื่อสร้างโปรเจ็กต์ใหม่
3. หน้าต่าง New Project เลือกรายการ Visual Basic > Windows > Console Application
4. ตั้งชื่อโปรแกรมที่ชื่อว่า “Hello”
5. คลิกที่ปุ่ม OK
2. เลือกเมนู File แล้วเลือก New Project เพื่อสร้างโปรเจ็กต์ใหม่
3. หน้าต่าง New Project เลือกรายการ Visual Basic > Windows > Console Application
4. ตั้งชื่อโปรแกรมที่ชื่อว่า “Hello”
5. คลิกที่ปุ่ม OK
 |
| ภาพที่ Ex.01-3 ผลการรันจากชุดคำสั่งที่เราเขียนเอาไว้ |
หมายเหตุ :
1. ระหว่างการรันโปรแกรมจะอยู่สถานะไม่สามารถแก้ไขโค้ดได้
2. แต่หากต้องการแก้ไขสามารถคลิกที่
************************************************************************
1. ระหว่างการรันโปรแกรมจะอยู่สถานะไม่สามารถแก้ไขโค้ดได้
2. แต่หากต้องการแก้ไขสามารถคลิกที่
อธิบายส่วนประกอบของโปรแกรมตัวอย่าง
1. เรียกใช้คลาส Console
2. จากนั้นระบุเมธอดโดยส่วนมากนิยม WriteLine()
3. พิมพ์ค่าอาร์กิวเม้นต์ ชนิดข้อความภายใต้เครื่องหมาย “ ”